Mac mini Late 2012 HDD 500GB

Macmini Late2012を中古で入手し、4年ほど使っています。
メモリは、買ってすぐに16GBに増設したのですが、ストレージだけはHDD500GBのまま。
起動も遅いし、何かする度に虹色のクルクル。
SSDに換装しようしようと思いつつ、早4年。
内部HDDをSSDに換装したいのだけれど…
2021年の大晦日に、重い腰を上げました。
Mac miniのSSD換装については、ネットで多くの情報が得られるので、いずれやるつもりです。
PCは DOS/V機の時代からほぼ自作ですので、SSDへの換装も、自分にとってはそれほどハードルは高くはないとは思うのですが、何んと言っても、ぎっしりパーツが詰まったMac miniを一応は分解するわけですので、いきなりは怖いです。
特殊なトルクスドライバーも必要なようですし。
外付けSSDにmacOS Catalinaをインストール
という訳で、いきなり内部HDDをSSDに換装する前に、手持ちの240GBのSSDを外付け起動ドライブとして試してみました。

型名と品番は、Intel SSD 330 Series SSDSC2CT240A3K5 で、
240GB MLC 2.5inch 9.5mm 6Gb/sというスペックです。
今となっては随分と遅いのだと思いますが、まあ、内臓のHDDに比べればかなりマシだと思います。
試験的なインストールでもありますしね。
そして、そのSSDを外付けにするためには、ケースが必要です。
今回も、手持ちのものを用意しました。

LogitecのLGB-PBSU3 USB3.2 Gen1接続 2.5型ポータブル SATA HDD/SSD ケースです。
これは確か別のSSDを取り付けて使うために買ったはずですが、空のまま保管されていました。


この2つを組んで、USBケーブルでMac miniに接続します。
接続は、USB Standard-AをMac mini側で、USB 3.0 Micro-Bをケース側ですね。
macOS Catalina をダウンロード
まずはmacOSのインストーラーをダウンロードです。
何故かHDDから起動したCatalinaではApp Storeのアプリがずっと虹色クルクルで反応せず、Catalinaのインストーラーがダウンロードできませんでした。
仕方がないので、Mac mini Late 2014でダウンロードし、ファイルサーバーを介して、このMac mini Late 2012にコピーしました。
Late 2014のmacOSはMontereyなので、Catalinaのインストーラーをダウンロードした後、何かエラーメッセージのようなものが出て、ダウンロードフォルダに該当ファイルが見当たらなかったので、これもダメだったのかと絶望しかけましたが、アプリケーションフォルダに入っていました。
SSDのフォーマット
次にSSDのフォーマットです。
実は、この記事のためのスクリーンショットを取り忘れたので、一度、外付けSSDにCatalinaをインストールしてしまったSSDに再インストールしたので、すでに幾つかのパーティションが作られていました。
ターミナルから、$ diskutil list と打ち込んだ結果です。
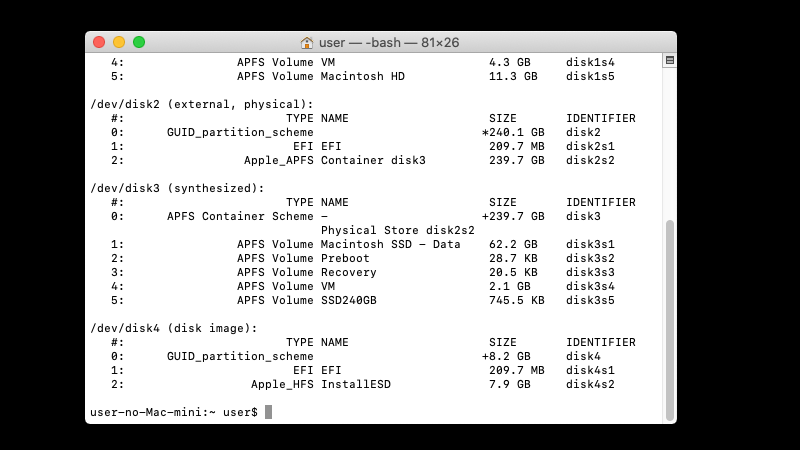
MacのAPFSというファイルシステムについてよく知らないのですが、物理ボリュームの/dev/disk2 の中に、論理ボリュームグループの/dev/disk3が作られている感じですね。
この/dev/disk3の削除方法についていろいろ調べたのですが、結局分からなかったので、一旦APFS以外のファイルシステムでフォーマットしてみました。
$ diskutil eraseDisk JHFS+ Untitled /dev/disk2
その後、GUIのディスクユーティリティからもう一度、APFSでフォーマットしました。
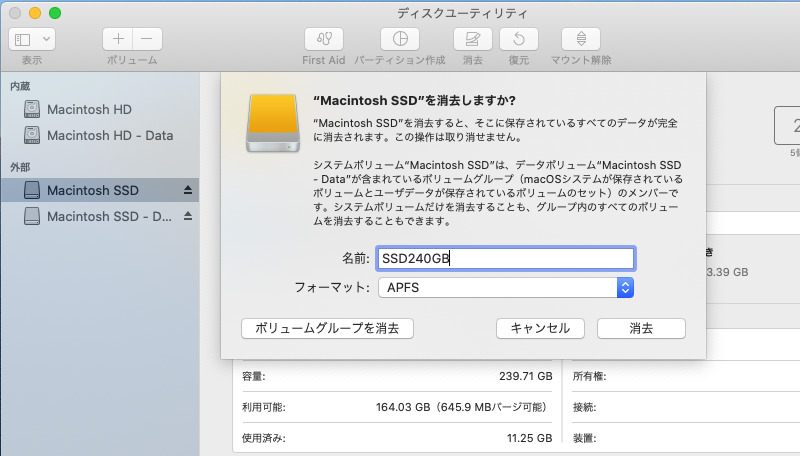
いよいよCatalinaのインストール
外付けSSDのフォーマットとCatalinaのインストーラーの準備が整えば、あとは簡単です。
インストーラーを起動させSSDからCatalinaが立ち上がって来るのを待つだけです。
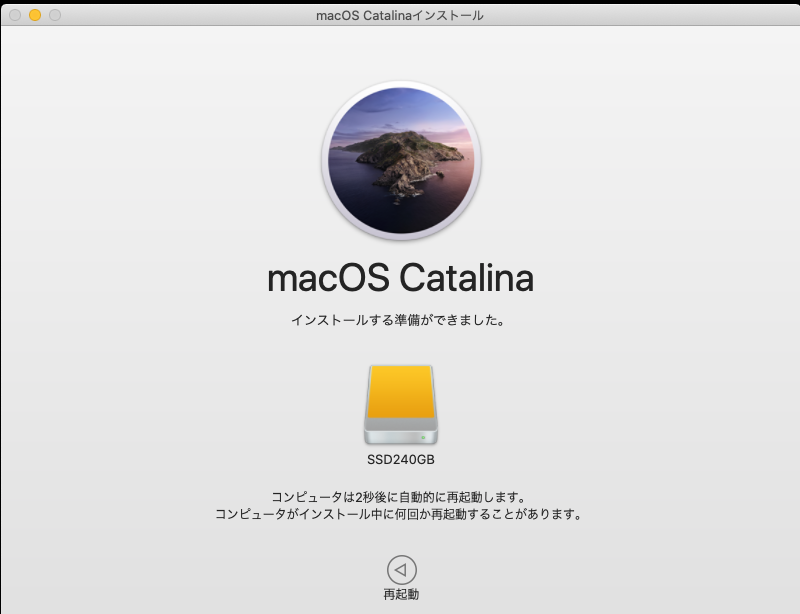
無事、初期設定の画面が立ち上がってきました。
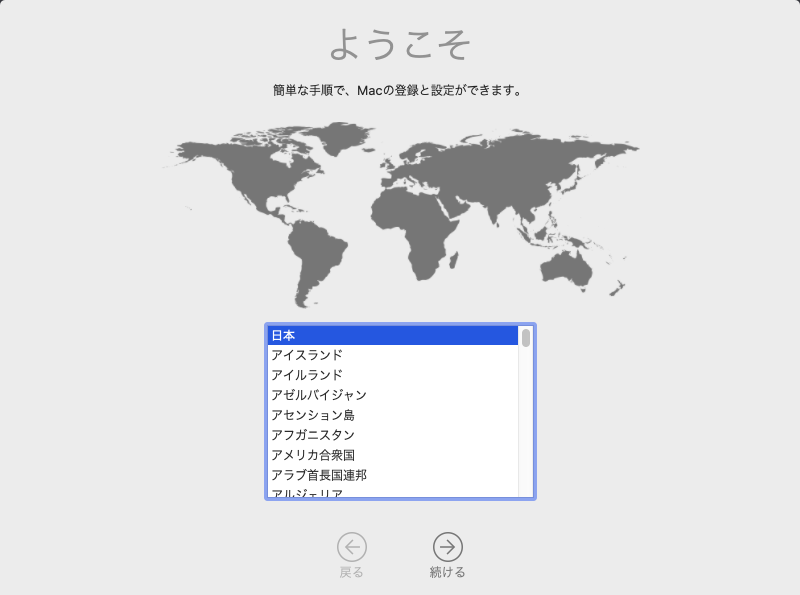
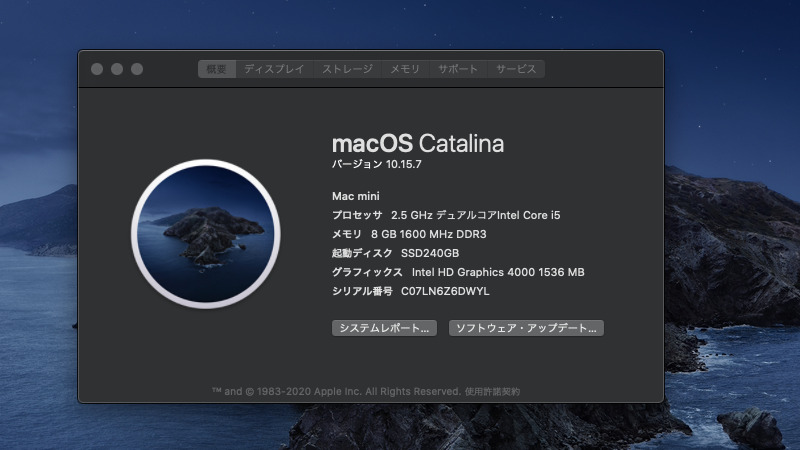
HDDとSSDの速度の違い
では、HDDとSSDの速さを比較してみましょう。
ドライブの速度測定に使うMac用のアプリとして、「Blackmagic Disk Speed Test」という有名なベンチマークがあるということで、早速ダウンロードして測定してみました。
まず、内臓の500GB HDDから
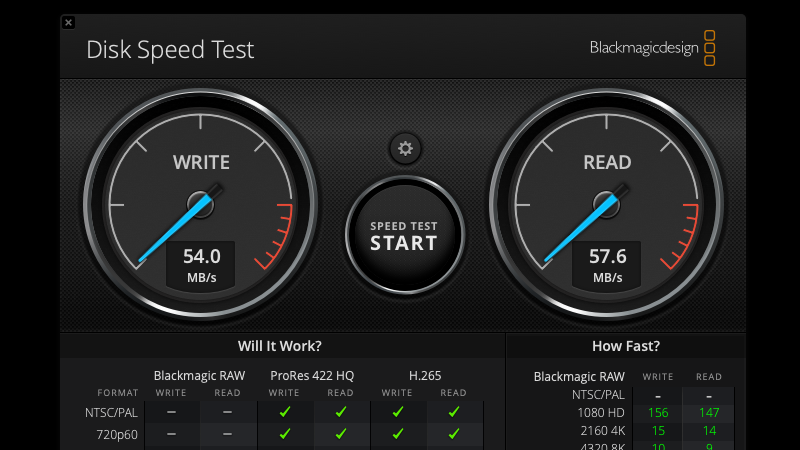
WRITE 54.0MB/s READ 57.6MB/s
次に、外付けの240GB SSD
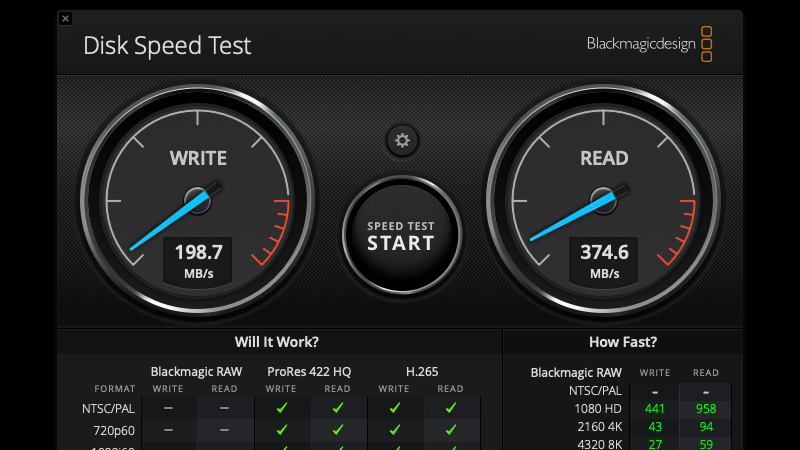
WRITE 198.7MB/s READ 374.6MB/s
書き込みで約3.7倍、読み取りでなんと約6.5倍です。
USB3.0の外付けでもこれくらいの違いが現れました。
SSDを最近のもっと速いものにすれば、更に数値が良くなるものと思われます。
そこで、結論です。
外付けSSDをシステムディスクにした効果は無茶苦茶ありました。
自分で使う分には、分解(それに近いこと)してまでHDDをSSDに換装しなくても、外付けSSDで十分ではないかと思いました。
ただし、Late2012のUSBは3.0なので外付けSSDでもいけるのでしょうが、それ以前のモデルではUSB2.0 なので、外付けSSDではちょっと厳しいかもです。
USBメモリにもインストールしてみました
ついでにというか、ものは試しに、USBメモリにもインストールして、速度測定してみました。
実験に使ったUSBメモリは、USB3.0の64GBのものです。
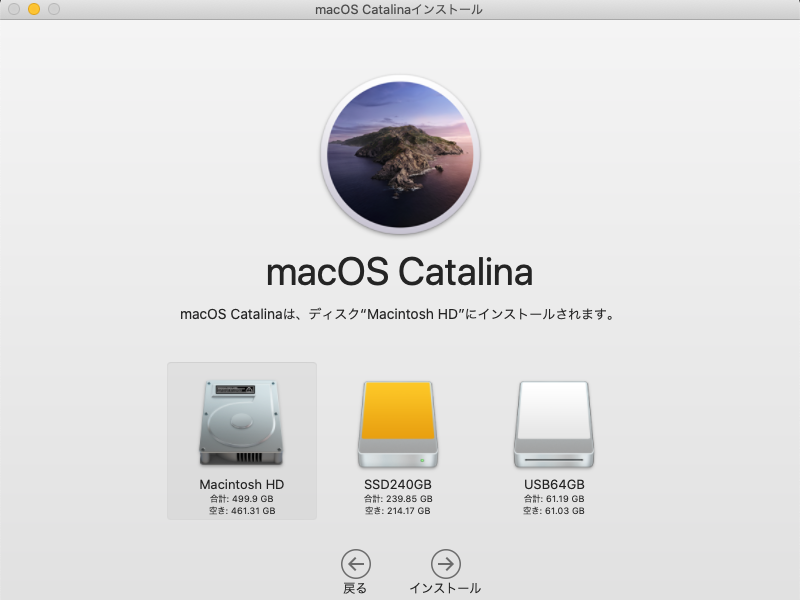
しかし、何も考えずにMac OS拡張(ジャーナリング)でフォーマットしてインストールしようとすると、以下のようなお叱りが…。
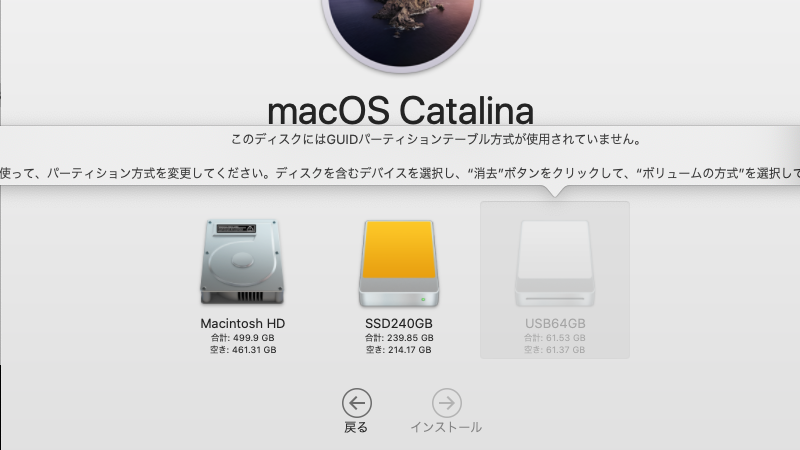
そこで、もう一度ディスクユーティリティで、方式:GUIDパーティションマップを選んでフォーマット。
最初、この方式を選ぶことが出来ず、調べたところ、ディスクユーティリティの左上の「表示」→「すべてのデバイスを表示」を選択することで、GUIDパーティションマップでフォーマットすることができました。
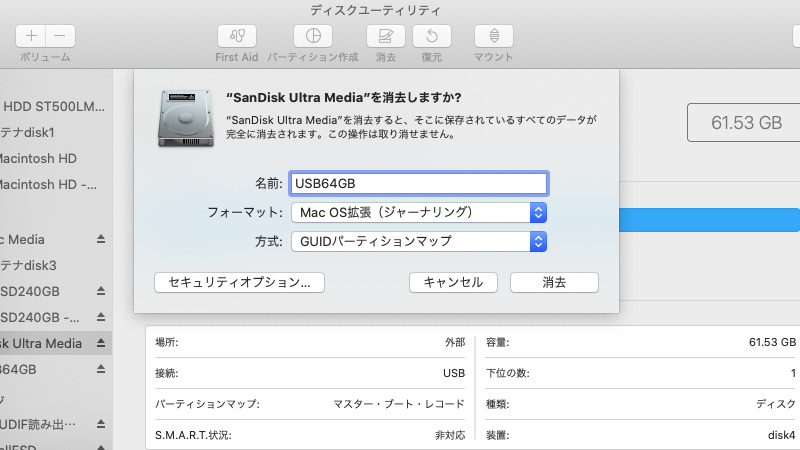
では、USBメモリで起動したときの測定結果です。
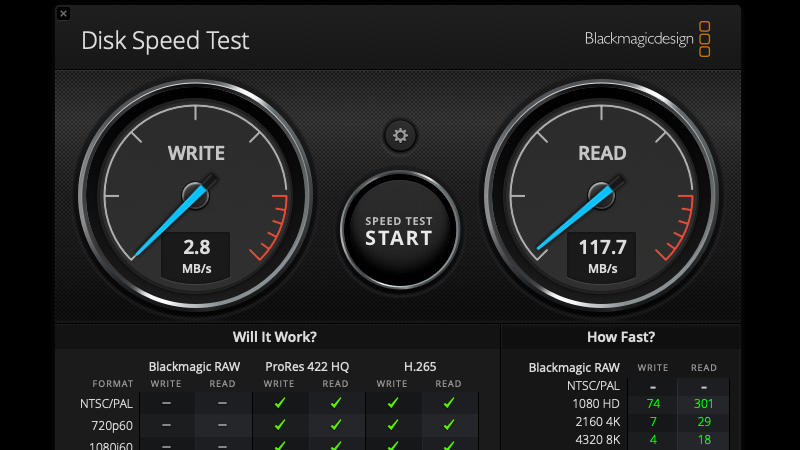
WRITE 2.8MB/s READ 117.7MB/s
書き込み速度の2.8MB/sというのは、何かの冗談でしょうか。(笑)
まあ、USBメモリは書き込みが遅いというのがあるにしても、あんまりな数字。
実験に使ったUSBメモリの固有の特性かもしれませんが、厳しいですね。
USBメモリにインストールするのは、そのまま使うというより、何かトラブルがあったときの緊急起動ドライブとして考えた方が良いかもしれません。
各ディバイスでの起動時間
ベンチマークの数字だけ見るよりも、体感的な速さの違いが分かるように起動時間を測ってみました。
| 起動ドライブ | 起動時間 |
| 内蔵HDD 500GB | 118秒 |
| 外付けSSD 240GB | 25秒 |
| USBメモリ 64GB | 51秒 |
起動させた後、リンゴマークが出てからログイン画面が出るまでの時間を、スマホの手動ストップウォッチで測定したので、誤差はかなりあると思いますが、やはりSSDは外付けといえど速い。
USBメモリが数値ほど遅くないのは、起動は読み込みがほとんどだからですね。




コメント